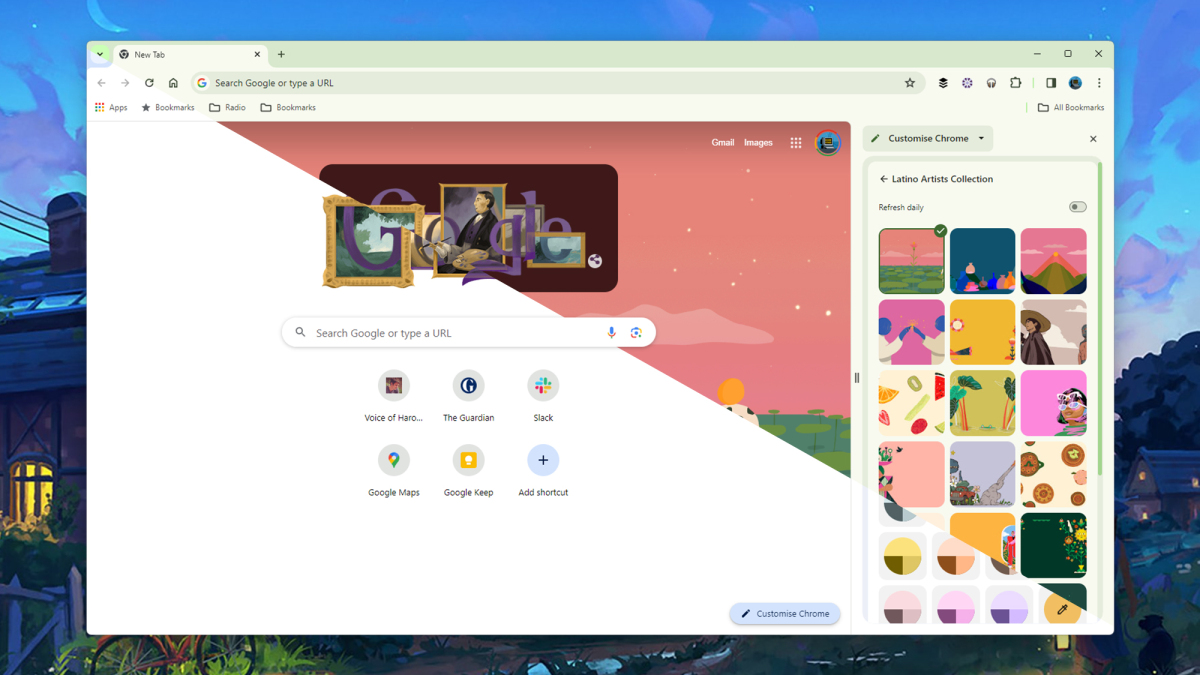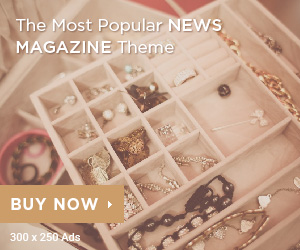Il y a de fortes chances que vous passiez beaucoup de temps dans votre navigateur. Il est donc logique de lui donner l’apparence que vous souhaitez pendant que vous naviguez sur le Web. La version de bureau de Google Chrome propose plus d’options de personnalisation que vous ne le pourriez. ont réalisé.
Alors que les sites Web que vous visitez occuperont bien sûr la majeure partie de l’espace de votre écran, Chrome contrôle l’apparence des barres d’outils, des menus, de la nouvelle page à onglet, etc. Le design de tous ces éléments peut être modifié selon vos propres goûts.
Ces options de personnalisation existent depuis un certain temps, mais elles sont désormais plus faciles d’accès et d’utilisation que jamais. Avec seulement quelques minutes d’effort, vous pouvez donner à Chrome un aspect très différent.
Le langage de conception de Chrome continue d’évoluer au fur et à mesure que Google l’utilise, mais comme nous allons vous le montrer ici, vous n’êtes pas obligé de vous contenter de l’apparence par défaut et vous pouvez même revenir à une apparence plus classique pour le navigateur, si tu préfères.
Personnalisations du thème
Vous pouvez obtenir des thèmes sur le Chrome Web Store.
Crédit : Lifehacker
Prêt à abandonner l’apparence standard de Google Chrome et à donner au navigateur un peu plus d’attrait visuel ? Ouvrez un nouvel onglet, puis cliquez sur le Personnaliser Chrome lien dans le coin inférieur droit (il peut simplement apparaître sous la forme d’une icône de stylo). Cela fait apparaître un panneau latéral qui n’est disponible que sur la nouvelle page à onglet, et l’un des ajustements les plus simples que vous puissiez effectuer immédiatement est de basculer entre Lumière et Sombre mode (ou choisissez Appareil pour suivre l’exemple de Windows ou macOS).
Cliquez sur la vignette en haut de la barre latérale, ou Change le thème, pour choisir un nouveau thème pour Chrome. Les thèmes vous permettent de modifier entièrement l’apparence du navigateur en un seul clic, couvrant tout, des couleurs de l’en-tête des onglets au fond d’écran de la nouvelle page à onglet, et vous avez l’embarras du choix : Sélectionnez l’une des vignettes répertoriées pour voir le thème en aperçu. dans Chrome.
En plus de choisir parmi les thèmes mis en évidence par Google Chrome, couvrant les œuvres d’art, les paysages, etc., vous pouvez également choisir Télécharger une image– cela définit le fond d’écran de la nouvelle page à onglet, et vous pouvez ensuite définir les couleurs séparément (voir ci-dessous). Une autre option que vous verrez est Couleurs solidespour un look minimal basé sur une seule couleur.
Chaque fois que vous explorez une catégorie de thème, telle que Textures ou Paysages urbains— vous verrez un interrupteur à bascule intitulé Actualiser quotidiennement en haut. Activez ce commutateur et Chrome parcourira toutes les options de cette catégorie particulière, en choisissant une nouvelle chaque jour. Si vous souhaitez continuer à modifier l’apparence de Chrome sans avoir à vous plonger continuellement dans ces paramètres, c’est une option pratique.
Votre dernière option en ce qui concerne les thèmes Google Chrome est Chrome Web Store: Cela vous amène à une galerie de thèmes sur le Web, créés par Google et des développeurs tiers. La qualité de ces thèmes peut être un peu aléatoire, mais ils sont accompagnés d’avis d’utilisateurs afin que vous puissiez identifier les meilleurs : il suffit de cliquer sur Ajouter à Chrome pour en appliquer un.
Autres personnalisations
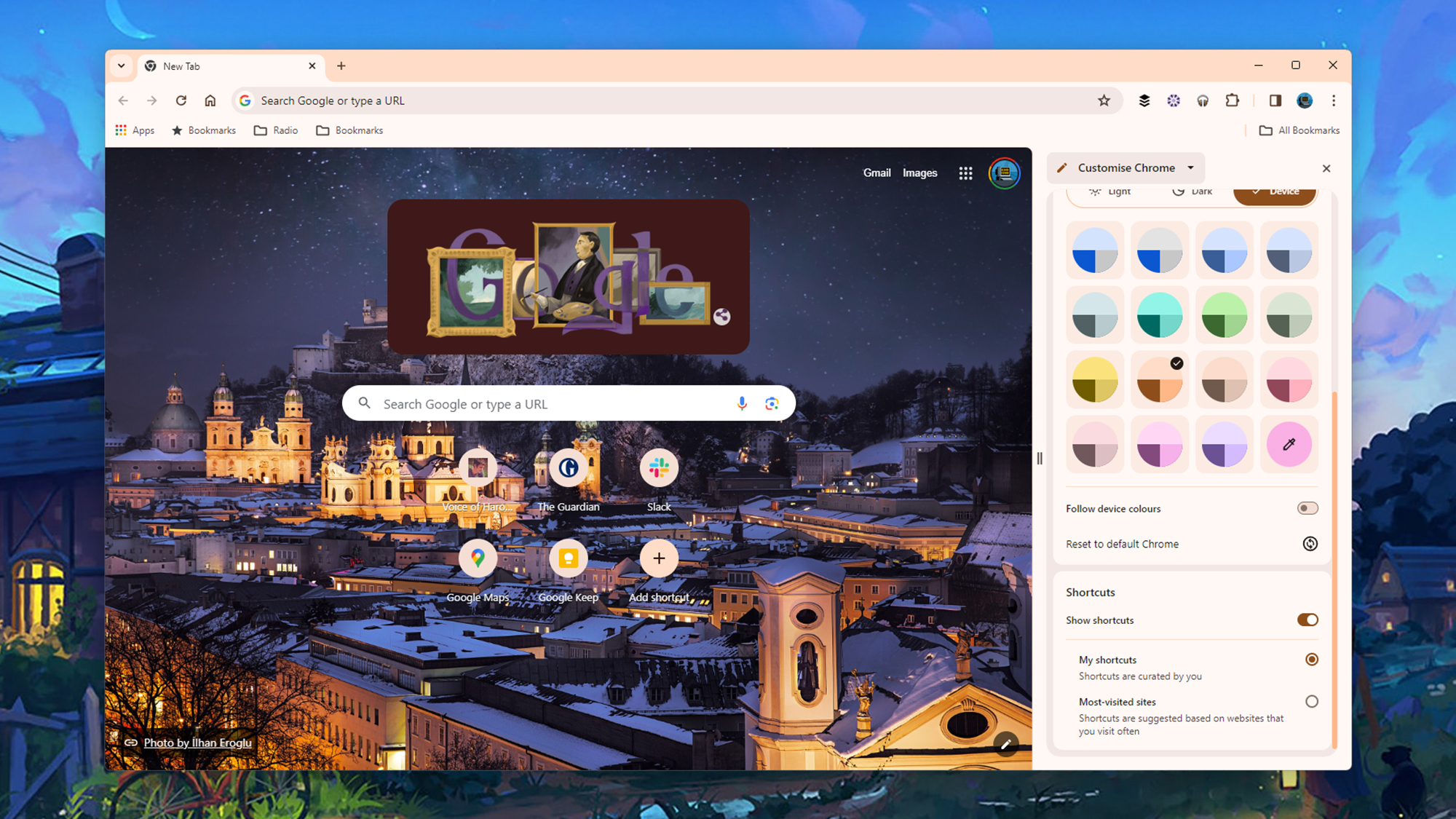
Vous avez le choix entre une grande variété de couleurs.
Crédit : Lifehacker
En plus des options de thème dans la barre latérale de personnalisation, vous trouverez également des jeux de couleurs parmi lesquels vous pouvez choisir. Ceux-ci peuvent être utilisés aussi bien que le sélecteur de thème, ou à la place (si vous ne souhaitez pas modifier le fond d’écran du nouvel onglet, mais souhaitez modifier les couleurs). Cliquez simplement sur l’un des échantillons de couleurs pour appliquer ces couleurs.
Si vous souhaitez essayer de créer vos propres combinaisons de couleurs, cliquez sur l’icône du sélecteur de couleurs (elle ressemble à une petite pipette). Vous pouvez ensuite choisir une couleur primaire via un simple curseur (et le changement est prévisualisé en temps réel) : Google Chrome choisira alors les couleurs secondaires pour vous, en fonction de la couleur principale que vous avez sélectionnée.
Sous les options de couleur et les boutons de mode clair et sombre, vous verrez un Suivez les couleurs de l’appareil interrupteur à bascule. Une fois cette option activée, les couleurs de Chrome suivront l’exemple défini par Windows ou macOS. Si vous souhaitez que votre navigateur suive de manière transparente la palette de couleurs de votre système d’exploitation, vous souhaiterez peut-être laisser cette option activée.
Les dernières options de personnalisation de la barre d’outils concernent les raccourcis qui s’affichent chaque fois que vous ouvrez la nouvelle page à onglet. Vous pouvez choisir de masquer ou d’afficher ces raccourcis, ainsi que décider si vous souhaitez les organiser vous-même (via l’onglet Ajouter un raccourci bouton), ou demandez à Chrome de les sélectionner en fonction des sites que vous visitez le plus souvent.
Enfin, si vous cliquez sur les trois points dans le coin supérieur droit de l’interface Chrome, choisissez Paramètres et Apparence, vous pouvez accéder à un petit nombre d’autres options de personnalisation. Vous pouvez modifier le style et la taille de la police à partir d’ici, ainsi que choisir l’emplacement des différents éléments du navigateur (tels que la barre latérale).